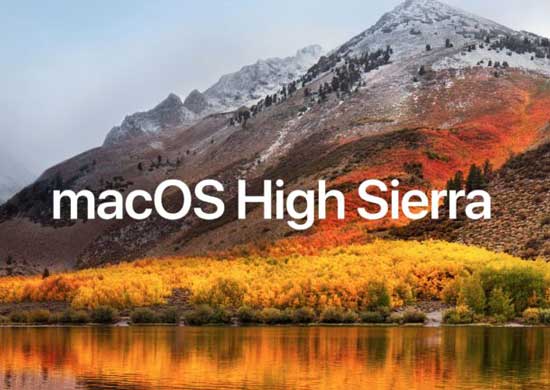Facebook Privacy
Facebook, Privacy, and You: The Ultimate Guide
Don’t trust Facebook but have to use it? Here’s how to keep your information — and that of your friends — safe and sound.
Read more here
Facebook is a behemoth of information. It’s the company’s business model (predicated on advertising and third-party integrations), and it’s not stopping anytime soon.
If you object to your data being used in this manner, you can always delete Facebook, but for many people that’s not a realistic path — Facebook and its Single Sign-On controls are so integrated into people’s lives at this point that it’s nigh-impossible for some to extricate from the platform.
Instead, consider using Facebook’s built-in privacy controls and settings to control your sharing — and give away only the information that you want to have out on the web.
How to check if Facebook shared your personal info with Cambridge Analytica
Cambridge Analytica harvested personal information from 87 million Facebook users. Here’s how to tell if you were affected.
Read more here
Facebook Privacy Checkup
Facebook does offer a handy link that allows a quick adjustment to your account settings.
1 Click the question mark in the top right section of the menu bar on your profile page.
2 Scroll down to “Privacy Checkup.”
3 You’ll be able to quickly view who can see your posts, which apps are currently linked to your account, and what personal information can be seen, and by whom. The checkup option allows you to adjust these all in one place — and lets you edit personal information (update or delete your hometown, relationship status, etc.) — but it shouldn’t replace the deeper dives listed above.
View Yourself as Others on Facebook Do
One useful tool Facebook offers its users is the “View As” option, which allows you to see your profile page as any Facebook user, either a stranger or one of your friends, would when they look at your page. To see this view:
1 Go to your profile page and click on the three dots in the right-hand corner of your cover photo (the large rectangular photo at the top of this page, not to be confused with your profile photo, which is the smaller square photo that appears with your name across the entire site).
2 Scroll down to the “View As” option.
3 Once there, you can see how your page appears to the general public. You also can see how it appears to any of your Facebook friends, allowing you to make sure that any customized settings you’ve enabled are working properly.
Tweak Your Sharing Settings
You can dictate who will see what you post to Facebook. By default, your profile is set to “Public,” meaning anyone on the social network can see your information and posts. Here’s how to limit the audience that can see what you post:
1 Go to your Facebook settings.
2 Click on “Privacy” and you’ll be taken to a page where you can edit “Who can see your posts?” Best practice is to choose “Friends Only” for many or all of these settings. You can also customize a list of Facebook friends who will see your posts, or choose to keep your posts private to yourself only.
3 In the Privacy settings area, you can also opt out of Facebook’s facial recognition system, which scans photos posted to the sites and makes tagging suggestions to other users.
How to download a copy of your Facebook data
With all the news about Facebook recently, you might be wondering, what exactly does Facebook know about me from my profile? Sure, you can peruse your profile online, but that doesn’t tell the whole story. One way to see what Facebook has on you is to download your Facebook data.
The ability to download your Facebook data isn’t really new, but not many users know that you can do it. It only takes a few minutes; how long depends on how big your data files are. Here are the steps to download your Facebook data.
How to disable Facebook’s app platform altogether
If you have too many apps to review at present or you want to turn everything off until you can better assess, Facebook has a dead man’s switch that essentially turns off all data connections between your Facebook app and third-party apps.
How to change app permissions on Facebook on the web
From here, you can edit the permissions for individual apps (by hovering over them and pressing the Edit button), or press the X button to remove them altogether.
How to remove your Facebook data from macOS
Whether you’re planning on keeping your Facebook account, are debating deleting it, or already have, you may have Facebook data stored on your Mac. Here’s how to remove it from macOS.
How to remove third-party accounts like Facebook from your Mac
This article shows you how to manually remove third-party accounts like Facebook from your Mac, which some users may find a germane step in light of the recent data scandal.
Backup at the DVMUG Main Meeting 2-21-18
This month we will be demonstrating Backup Software including Time Machine, Carbon Copy Cloner and SuperDuper!
 Time Machine Time Machine |
 Carbon Copy Cloner Carbon Copy Cloner |
 SuperDuper! SuperDuper! |
How to back up your iPhone, iPad, and Mac: The ultimate guide
You should really back up all of your data. That day you lose it is the day you’ll wish you had listened.
Read more here
How to clone your Mac so you can use it as a backup
You can create a bootable copy of your hard drive by cloning it. If you’ve never done it before, we’ve got you covered.
Read more here
How to Back up and restore your Mac with Time Machine
Time Machine is the Mac’s built-in backup software. Here’s how to set it up and use it.
Read more here

The Finder at the DVMUG macOS Meeting 1-9-18
Questions, answers, and demonstrations of the features of our current operating systems—Mavericks, Yosemite, El Capitan, Sierra and High Sierra. Questions on your own setup are welcome.
macOS High Sierra
This month we will be looking at the Finder
How to customize Finder views, Part 1
To help us easily find, access, and organize our files, the Finder offers four different methods of viewing the filing system.
Read more here
How to customize Finder views, Part 2
For Part 2 of our series on customizing the Finder, we’re going to look at the two remaining views: Column and Cover Flow.
Read more here

MacMost Finder Video Tutorials
Selecting Items On Your Mac
While most Mac users know how to select a single item simply by clicking it, it is a little harder to select multiple items. You can use the Command and Shift keys to select multiple items in places like the Finder, Photos and many other apps.
Watch here
Renaming Files On Your Mac
There are three different ways to rename a file in the Finder. In addition, you can also rename a file while you are working on it in an app.
Watch here
Using Mac Context Menus
Context menus are menus that appear when you Control+click on an object in the Finder or an app. Context menus allow you to find many functions of software that aren’t obvious or are impossible to know about any other way.
Watch here
Using Finder Views
When you view files in the Finder, you have a choice between four views: icon, list, column and cover flow. Each one can be useful in different situations, so it is best to know how to use all four. Find out the differences between them and the basics of each.
Watch here
Using Mac Aliases
Aliases are shortcuts to folders and files that you can place anywhere in the Finder, on the desktop or in the Dock. You can use Aliases to have quick access to folders and files, while leaving those folders and files in their original locations. You can create folders full of aliases for even better access to items on the Desktop or in the Dock.
Watch here
Sizing Finder Columns
If you use Column view in the Finder, it can be useful to understand how you can right-size columns so they are exactly the width the need to be to fit the longest file name. You can also change the default size of all columns in all Finder windows.
Watch more here
Customize the Toolbar In the Finder
You can customize the toolbar in the Finder and many apps. You can add buttons, spaces and other controls. Some apps have a large selection of buttons you can add. You can also revert to the default set easily. See what is available in the Finder, Mail, Pages and other apps.
Watch here
Apple Airport Wi-Fi, DVMUG Internet SIG Meeting 1-2-18
Apple Airport Wi-Fi and Wireless Internet Networks
How to increase your Wi-Fi coverage with an extra AirPort Base Station!
Do you have spotty Wi-Fi coverage in some parts of your home or office? Are your Wi-Fi connected devices causing connectivity issues? You can do something about it by extending your current Wi-Fi network with an extra AirPort Base Station!
Read more here
AirPort Utility Explained
AirPort is Apple’s term for all things WiFi, from the technologies built into your Mac to its own lineup of routers and base stations.
Read more here
How to Tell if Mac is Using 802.11ac, 802.11n or Other Wi-Fi Protocol
Most users connect a Mac to a wi-fi network and donít think too much about which 802.11 wi-fi band protocol is in use, but many advanced users and network administrators do want to know which 802.11 wireless standard is in use.
Read more here

MacMost Video Tutorials
Understanding Wi-Fi Signal Strength
It is important to understand that just because you have a great Wi-Fi signal, it doesn’t mean that your Internet speed will be fast.
Watch here
Connecting Your Mac Through Your iPhone with Personal Hotspot
If you are out of the house and need to connect your MacBook to the Internet you can use your iPhone’s personal hotspot function.
Watch here
Turn Your Mac Into a Wi-Fi Network
If your Mac has a wired connection to the Internet, and there is no Wi-Fi network available, you can use your Mac as a Wi-Fi network to connect other devices like iPhones, iPads, laptops and game devices.
Watch here
Testing Your Broadband Speed
You can use various websites and apps to test your home broadband speed. Compare that to the speed you are supposed to be receiving from your provider and call them if you see a problem. You may be able to get better speeds without spending anything extra.
Watch here
Security at the DVMUG macOS Meeting 12-12-17
This month we will be looking at Mac Security
Online Course: The Practical Guide to Mac Security
The Practical Guide to Mac Security is a FREE course with 24 lessons that will enable the typical home and office Mac user to secure their Mac from dangers like malware, online account break-ins, data loss, and online scams.
The course includes a free e-book of the same name with even more information and details. This is the second edition of my book The Practical Guide to Mac Security, updated for 2017.
This course is meant for casual Mac users who use their Macs at home or in the office. The lessons will allow you to secure your own Mac without needing to understand complicated computer techniques. It is an everyday guide for everyday Mac users.
Want to know more? You can read about the course, check out sample videos, and see a complete table of contents at the special coupon link below.
Why is the course free? I (Gary) think that it is very important that every Mac user know the basics of how to keep their Macs safe and stay safe online. I think it is so important that I have decided to make this course completely free so no one has an excuse not to learn about Mac security and Internet safety.
The Practical Guide to Mac Security
1. Online Password Security
Improving Your Passwords
Using Different Passwords Everywhere
Moving Up To Two-Factor Verification
Dealing With Security Questions
What To Do If Your Accounts Have Been Compromised
2. Malware and Hackers
Do You Need Antivirus Software?
Following Three Simple Rules
Using Gatekeeper
Protecting Your Data With Mac User Accounts
Setting Up Guest User Accounts
Do You Need macOS Firewall?
Staying Safe With Secure Connections and VPN
3. Scams and Tricks
Recognizing Phishing Scams
Avoiding Social Engineering Tricks
Ignoring Misleading Web Ads
Help Stop False and Misleading Sharing
Stay Away From Email Scams
4. Physical Disasters
Backing Up Your Mac
Storing Your Files in the Cloud
Using FileVault and Encrypted Backups
Backing Up Online
Cloning Your Hard Drive
Preventing Problems With a UPS
Find My Mac
5. Frequently Asked Questions
Suspicious Sharing
Peek-A-Boo
Stopping Spam
PIN Problems
Wi-Fi Passwords
Exploits Versus Malware
Keep It Secret
What’s Your Location?
Selling Your Mac
Private Web Browsing