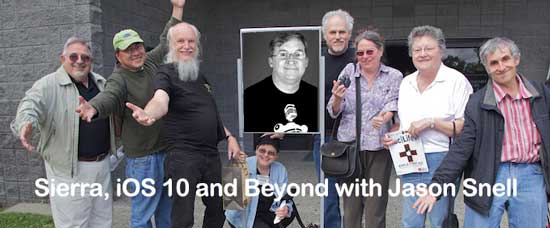Archive for the ‘DVMUG’ Category
Preview at the DVMUG Main Meeting 4-19-17
Our own Mac Essentials SIG leader Robert Skapura will be showing us what you can do with the Preview app that comes built in to the macOS.
Use the Preview app to view and edit images and PDFs
support.apple.com/en-us/HT201740
How to use Preview on Mac
imore.com/how-use-preview-mac
The Power of Preview
Pulling Files into Preview
tidbits.com/article/16284
Viewing Images and PDFs
tidbits.com/article/16323
Cropping and Resizing Images
tidbits.com/article/16339
Annotating Documents and Images
tidbits.com/article/16379
Advanced Editing Techniques
tidbits.com/article/16423
Converting Images and Exporting PDFs
tidbits.com/article/16492
Sierra, iOS 10 and Beyond with Jason Snell 4-4-17
An All-Day Workshop Featuring Jason Snell, Former Editor of Macworld Magazine
Saturday, March 4th, 2017 from 9 a.m. to 4 p.m.
Pacheco Community Center
5800 Pacheco Blvd
Pacheco
What’s new and how can you use it better? Jason Snell joins us for a day-long DVMUG workshop about how to take advantage of Apple’s latest stuff. We’ll cover what’s new and interesting in macOS Sierra and iOS 10, dive into Photos on Mac and iOS, and maybe even sneak in a few tips about the Apple Watch if we’re not careful. Plus, plenty of hands-on Q&A time!
Jason has written for Macworld for 25 years and was lead editor for over a decade. He writes about Apple at Six Colors and podcasts at Relay FM and The Incomparable.
MacClinic Favorite Apps at the DVMUG Main Meeting 2-15-17
MacClinic Favorite Apps
One of the great things about our group is the diversity of skill levels. We have everything from alpha geeks to folks that are still figuring out where the power switch is. Another item of diversity is the apps that we all use. Since those of us at the clinic are frequently asked what we use ourselves, now seems like a good time to have a program where all the clinic staff discuss their favorite apps and how they improve our technological lives. It might be one for the Mac, for iOS, or maybe even both, but it should be interesting. So, join the MacClinic staff at the February general meeting where we’ll be discussing our favorite apps (and demonstrating them, too).
 Malwarebytes Malwarebytes |
 AppCleaner AppCleaner |
 MacUpdater |
 EtreCheck EtreCheck |
 Mactracker Mactracker |
 DiskWarrior DiskWarrior |
 Carbon Copy Cloner Carbon Copy Cloner |
 SuperDuper! SuperDuper! |
 Easy Find Easy Find |
Derrick Story at the DVMUG Main Meeting 6-14-14
A good crowd enjoyed Derrick Story’s demonstration of the equipment needed to be a Nimble Photographer at DVMUG’s April 16 meeting at the Pacheco Community Center.
Nimble Photographer Derrick Story demonstrates how to do a “group selfie” with an iPhone controlling his Canon camera.