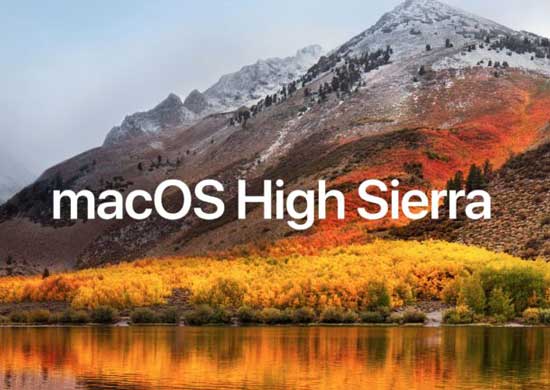Archive for the ‘Special Interest Groups’ Category
The Finder at the DVMUG macOS Meeting 1-9-18
Questions, answers, and demonstrations of the features of our current operating systems—Mavericks, Yosemite, El Capitan, Sierra and High Sierra. Questions on your own setup are welcome.
macOS High Sierra
This month we will be looking at the Finder
How to customize Finder views, Part 1
To help us easily find, access, and organize our files, the Finder offers four different methods of viewing the filing system.
Read more here
How to customize Finder views, Part 2
For Part 2 of our series on customizing the Finder, we’re going to look at the two remaining views: Column and Cover Flow.
Read more here

MacMost Finder Video Tutorials
Selecting Items On Your Mac
While most Mac users know how to select a single item simply by clicking it, it is a little harder to select multiple items. You can use the Command and Shift keys to select multiple items in places like the Finder, Photos and many other apps.
Watch here
Renaming Files On Your Mac
There are three different ways to rename a file in the Finder. In addition, you can also rename a file while you are working on it in an app.
Watch here
Using Mac Context Menus
Context menus are menus that appear when you Control+click on an object in the Finder or an app. Context menus allow you to find many functions of software that aren’t obvious or are impossible to know about any other way.
Watch here
Using Finder Views
When you view files in the Finder, you have a choice between four views: icon, list, column and cover flow. Each one can be useful in different situations, so it is best to know how to use all four. Find out the differences between them and the basics of each.
Watch here
Using Mac Aliases
Aliases are shortcuts to folders and files that you can place anywhere in the Finder, on the desktop or in the Dock. You can use Aliases to have quick access to folders and files, while leaving those folders and files in their original locations. You can create folders full of aliases for even better access to items on the Desktop or in the Dock.
Watch here
Sizing Finder Columns
If you use Column view in the Finder, it can be useful to understand how you can right-size columns so they are exactly the width the need to be to fit the longest file name. You can also change the default size of all columns in all Finder windows.
Watch more here
Customize the Toolbar In the Finder
You can customize the toolbar in the Finder and many apps. You can add buttons, spaces and other controls. Some apps have a large selection of buttons you can add. You can also revert to the default set easily. See what is available in the Finder, Mail, Pages and other apps.
Watch here
Apple Airport Wi-Fi, DVMUG Internet SIG Meeting 1-2-18
Apple Airport Wi-Fi and Wireless Internet Networks
How to increase your Wi-Fi coverage with an extra AirPort Base Station!
Do you have spotty Wi-Fi coverage in some parts of your home or office? Are your Wi-Fi connected devices causing connectivity issues? You can do something about it by extending your current Wi-Fi network with an extra AirPort Base Station!
Read more here
AirPort Utility Explained
AirPort is Apple’s term for all things WiFi, from the technologies built into your Mac to its own lineup of routers and base stations.
Read more here
How to Tell if Mac is Using 802.11ac, 802.11n or Other Wi-Fi Protocol
Most users connect a Mac to a wi-fi network and donít think too much about which 802.11 wi-fi band protocol is in use, but many advanced users and network administrators do want to know which 802.11 wireless standard is in use.
Read more here

MacMost Video Tutorials
Understanding Wi-Fi Signal Strength
It is important to understand that just because you have a great Wi-Fi signal, it doesn’t mean that your Internet speed will be fast.
Watch here
Connecting Your Mac Through Your iPhone with Personal Hotspot
If you are out of the house and need to connect your MacBook to the Internet you can use your iPhone’s personal hotspot function.
Watch here
Turn Your Mac Into a Wi-Fi Network
If your Mac has a wired connection to the Internet, and there is no Wi-Fi network available, you can use your Mac as a Wi-Fi network to connect other devices like iPhones, iPads, laptops and game devices.
Watch here
Testing Your Broadband Speed
You can use various websites and apps to test your home broadband speed. Compare that to the speed you are supposed to be receiving from your provider and call them if you see a problem. You may be able to get better speeds without spending anything extra.
Watch here
Security at the DVMUG macOS Meeting 12-12-17
This month we will be looking at Mac Security
Online Course: The Practical Guide to Mac Security
The Practical Guide to Mac Security is a FREE course with 24 lessons that will enable the typical home and office Mac user to secure their Mac from dangers like malware, online account break-ins, data loss, and online scams.
The course includes a free e-book of the same name with even more information and details. This is the second edition of my book The Practical Guide to Mac Security, updated for 2017.
This course is meant for casual Mac users who use their Macs at home or in the office. The lessons will allow you to secure your own Mac without needing to understand complicated computer techniques. It is an everyday guide for everyday Mac users.
Want to know more? You can read about the course, check out sample videos, and see a complete table of contents at the special coupon link below.
Why is the course free? I (Gary) think that it is very important that every Mac user know the basics of how to keep their Macs safe and stay safe online. I think it is so important that I have decided to make this course completely free so no one has an excuse not to learn about Mac security and Internet safety.
The Practical Guide to Mac Security
1. Online Password Security
Improving Your Passwords
Using Different Passwords Everywhere
Moving Up To Two-Factor Verification
Dealing With Security Questions
What To Do If Your Accounts Have Been Compromised
2. Malware and Hackers
Do You Need Antivirus Software?
Following Three Simple Rules
Using Gatekeeper
Protecting Your Data With Mac User Accounts
Setting Up Guest User Accounts
Do You Need macOS Firewall?
Staying Safe With Secure Connections and VPN
3. Scams and Tricks
Recognizing Phishing Scams
Avoiding Social Engineering Tricks
Ignoring Misleading Web Ads
Help Stop False and Misleading Sharing
Stay Away From Email Scams
4. Physical Disasters
Backing Up Your Mac
Storing Your Files in the Cloud
Using FileVault and Encrypted Backups
Backing Up Online
Cloning Your Hard Drive
Preventing Problems With a UPS
Find My Mac
5. Frequently Asked Questions
Suspicious Sharing
Peek-A-Boo
Stopping Spam
PIN Problems
Wi-Fi Passwords
Exploits Versus Malware
Keep It Secret
What’s Your Location?
Selling Your Mac
Private Web Browsing
Mac Security at the DVMUG Internet SIG Meeting 12-5-17
This month we will be looking at Mac Security
This topic will also be covered at the macOS SIG on Tuesday December 12th.
Online Course: The Practical Guide to Mac Security
The Practical Guide to Mac Security is a FREE course with 24 lessons that will enable the typical home and office Mac user to secure their Mac from dangers like malware, online account break-ins, data loss, and online scams.
The course includes a free e-book of the same name with even more information and details. This is the second edition of my book The Practical Guide to Mac Security, updated for 2017.
This course is meant for casual Mac users who use their Macs at home or in the office. The lessons will allow you to secure your own Mac without needing to understand complicated computer techniques. It is an everyday guide for everyday Mac users.
Want to know more? You can read about the course, check out sample videos, and see a complete table of contents at the special coupon link below.
Why is the course free? I (Gary) think that it is very important that every Mac user know the basics of how to keep their Macs safe and stay safe online. I think it is so important that I have decided to make this course completely free so no one has an excuse not to learn about Mac security and Internet safety.
The Practical Guide to Mac Security
1. Online Password Security
Improving Your Passwords
Using Different Passwords Everywhere
Moving Up To Two-Factor Verification
Dealing With Security Questions
What To Do If Your Accounts Have Been Compromised
2. Malware and Hackers
Do You Need Antivirus Software?
Following Three Simple Rules
Using Gatekeeper
Protecting Your Data With Mac User Accounts
Setting Up Guest User Accounts
Do You Need macOS Firewall?
Staying Safe With Secure Connections and VPN
3. Scams and Tricks
Recognizing Phishing Scams
Avoiding Social Engineering Tricks
Ignoring Misleading Web Ads
Help Stop False and Misleading Sharing
Stay Away From Email Scams
4. Physical Disasters
Backing Up Your Mac
Storing Your Files in the Cloud
Using FileVault and Encrypted Backups
Backing Up Online
Cloning Your Hard Drive
Preventing Problems With a UPS
Find My Mac
5. Frequently Asked Questions
Suspicious Sharing
Peek-A-Boo
Stopping Spam
PIN Problems
Wi-Fi Passwords
Exploits Versus Malware
Keep It Secret
What’s Your Location?
Selling Your Mac
Private Web Browsing
Safari at the DVMUG Internet Meeting 11-18-17
As always, any topic related to the Internet, DVMUG BBS, Google, Facebook, Email and the Web are fair game.
The DVMUG BBS FirstClass 16 Client download is available from the DVMUG web page at, http://fc.dvmug.org
FirstClass Mobile 16 for iPhone and iPad is available at, http://itunes.apple.com/us/app/firstclass-mobile/id310607705?mt=8
If you have an iPhone, iPod touch or iPad bring it to the SIG and we will help you get it set up to login to the DVMUG BBS.
This month we will be looking at Safari.
How to start using Safari on Mac
Safari is Apple’s web browser — your portal to the internet. You can visit websites, bookmark favorite pages, and more.
Read more here
Understanding the Browser Address Bar
Many people misuse the browser address bar by typing in the names of sites instead of complete URLs. In the address bar you can type a search term, domain name, or a full webpage address. But if you simply type in the name of a site, you will get search results instead of going to that site.
Watch here
Using Safari Reader View
If you are trying to read an article online and the font is too small, too light, or other page elements are too distracting, you can use Safari’s Reader View to focus on just the text and other primary elements of the article.
Watch here
Using Safari Favorites
In Safari you have a Favorites list that is part of bookmarks but also has some special features. You can see them at the top of your browser window, on a special home page and in other places. Learn how to add, edit and delete items from Favorites.
Watch here
Setting Your Default Search Engine
You can use the address bar in Safari to search with your default search engine. In Safari Preferences you can set this to Google, Yahoo, Bing or DuckDuckGo. But you can browser to any search engine you want and use it outside of the address bar.
Watch here
Enable Flash In Safari
By default Flash apps are not going to appear on webpages in Safari. However, it is easy to enable them by clicking on the prompt or using Safari’s Preferences. In some cases, using Preferences may be the only way to get Flash working properly on a site.
Watch here
Autofill Your Name and Email in Safari
In addition to IDs and passwords, you can autofill your name and email address into forms with Safari. This is handy for filling out simple forms where you are not logging into a site. You can change which information is available in the Contacts app.
Watch here
Safari Web Surfing Techniques
Here are three key techniques that everyone who surfs the web on their Mac should know. But using tabs, browsing history and page search you can move around quickly and find what you want.
Watch here